지난 포스팅에서는 [머리카락 한 올까지 살리는 고화질 누끼따기 사이트]를 통해 전문가 수준의 결과물을 얻는 방법을 알아봤습니다. 확실히 요즘 AI 누끼 기술, 정말 놀랍죠? 👍

하지만 솔직히 말해서... AI가 항상 100% 완벽하지는 않아요. 가끔은 "아, 여기 조금만 더 지워지면 좋겠는데!" 혹은 "앗, 필요한 부분까지 지워졌네?" 하는 아쉬운 순간들이 찾아오곤 합니다. 😥 특히 배경과 대상의 색이 비슷하거나, 아주 복잡한 패턴 속에 피사체가 있을 때 그렇죠.
그렇다고 "에잇, 망했다!" 하고 포기하기엔 이르답니다! 😉 많은 누끼따기 사이트에는 이런 아쉬움을 달랠 수 있는 '수동 편집'이라는 숨겨진 보석 같은 기능이 있거든요.
오늘은 바로 이 온라인 누끼따기 사이트의 수동 편집 기능을 어떻게 활용하는지, 그리고 과연 이런 온라인 툴들이 만능 해결사 포토샵의 자리를 넘볼 수 있을지 함께 파헤쳐 보겠습니다!

"자동 누끼, 언제 실패할까? 🤔 (AI의 한계점)"
AI가 아무리 똑똑해도 가끔 실수를 하는 이유는 뭘까요? 주로 이런 상황들에서 아쉬운 결과가 나올 수 있어요.
- 보호색? 🦎 배경과 피사체 색상이 비슷할 때: AI가 어디까지가 배경이고 어디부터가 대상인지 헷갈려 해요.
- 혼돈의 카오스! 😵 배경이 너무 복잡하거나 불규칙한 패턴일 때: 역시 경계선 구분이 어려워지죠.
- 애매모호~ 그림자나 반사: 이걸 남겨야 할지, 지워야 할지 AI가 판단하기 어려워해요.
- 너무 가늘어요! 🧵 실, 얇은 끈, 철망 등 미세한 부분: 디테일하게 인식하지 못하고 뭉개거나 지워버릴 수 있어요.

온라인 누끼 사이트의 '수동 편집' 기능✨
대부분의 쓸만한 누끼따기 사이트(특히 유료 플랜이나 정교함을 강조하는 곳)는 AI가 자동으로 처리한 결과물을 사용자가 직접 다듬을 수 있는 기능을 제공합니다. 마치 지우개와 펜으로 그림을 수정하듯이요!
- 주요 기능:
- 지우개 (Erase/Remove): 원하지 않게 남은 배경 부분을 쓱쓱 지울 수 있어요.
- 복원 (Restore/Keep): 실수로 지워진 피사체 영역을 다시 살려낼 수 있어요.
- 브러시 크기/경도 조절: 세밀한 부분은 작은 브러시로, 넓은 영역은 큰 브러시로 조절하며 작업 효율을 높일 수 있죠. (경도 조절은 브러시 가장자리를 부드럽게 또는 날카롭게 만듭니다.)
- 확대/축소 (Zoom): 작업 영역을 확대해서 보면 훨씬 정교하게 수정할 수 있어요! 필수 기능이죠. 👍
- 활용 예시 (사이트별 명칭은 다를 수 있어요):
- Remove.bg: 'Edit' 버튼 클릭 > 'Erase/Restore' 탭에서 브러시 크기 조절하며 수정.
- Clipping Magic: 마크 기능 (초록색 마커: 남길 부분, 빨간색 마커: 지울 부분)으로 직관적인 수정 가능. 세부 보정 도구도 제공.
- (블로그 작성 시 참고: 각 사이트의 수동 편집 인터페이스 스크린샷과 간단한 사용법 GIF 첨부)
꿀팁🍯: 수동 편집 시에는 이미지를 최대한 확대해서 작업하고, 브러시 크기를 적절히 조절하는 것이 깔끔한 결과물을 얻는 비결입니다!
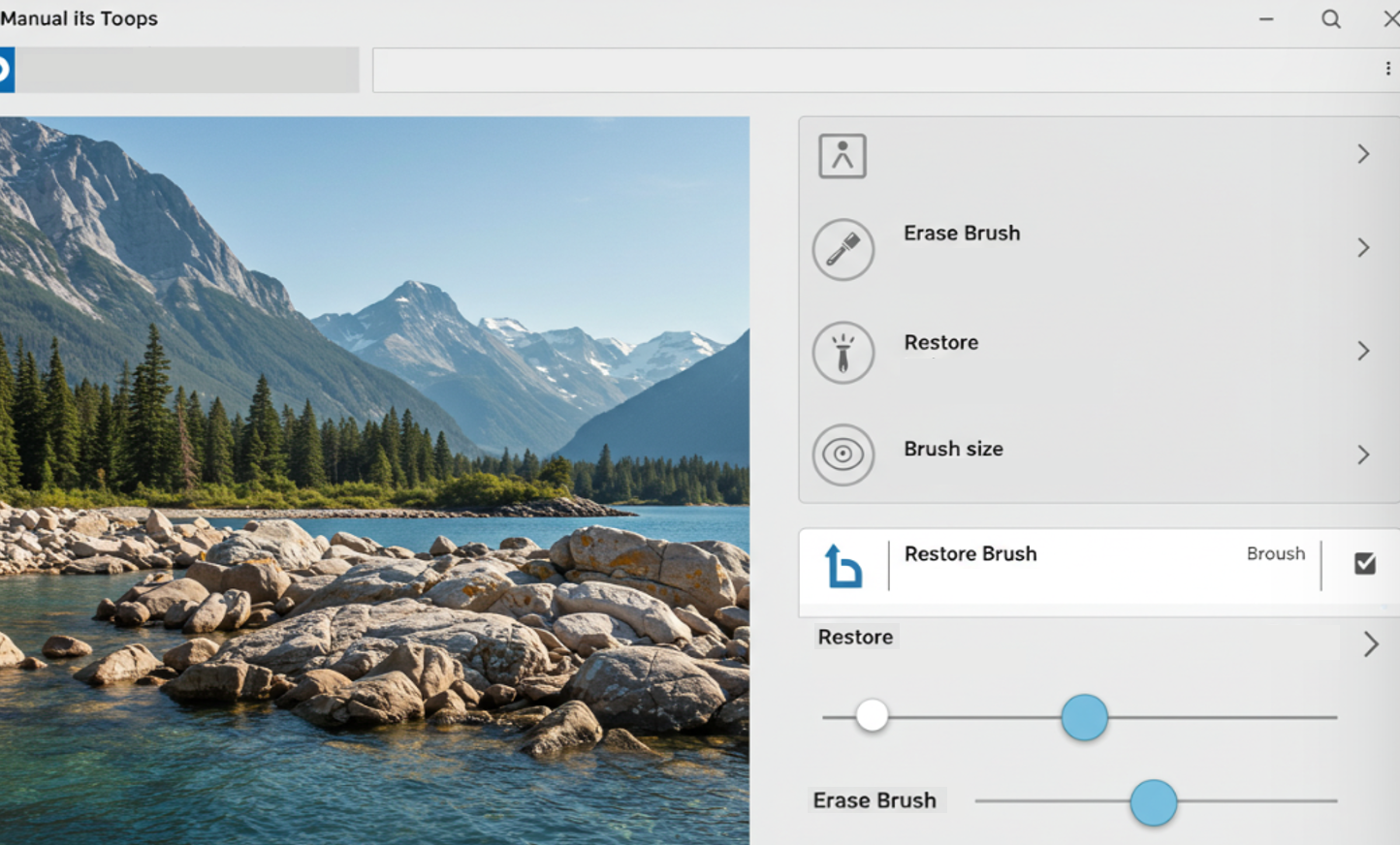
"온라인 누끼툴 vs 포토샵: 🥊 무엇이 더 좋을까?"
"이렇게 수동 편집까지 할 거면 그냥 포토샵 쓰는 게 낫지 않나?" 하는 생각이 들 수도 있어요. 과연 그럴까요? 장단점을 비교해 봅시다.
| 구분 | 온라인 누끼툴 (웹 기반) | 포토샵 (or GIMP 등 전문 툴) |
|---|---|---|
| 장점 | ✅ 접근성: 설치 불필요, 웹만 있으면 OK! | ✅ 정밀도: 비교 불가! 최고의 제어력 |
| ✅ 속도: 자동 기능으로 매우 빠름 | ✅ 기능: 누끼 외 막강한 편집 기능 | |
| ✅ 비용: 무료 또는 비교적 저렴 | ✅ 활용성: 전문적인 모든 작업 가능 | |
| 단점 | ❌ 정밀도: 수동 편집해도 한계는 있음 | ❌ 학습 곡선: 배우기 어려움, 시간 투자 필요 |
| ❌ 기능: 누끼 외 편집 기능 제한적 | ❌ 비용: 포토샵 구독료 부담 (GIMP는 무료) | |
| ❌ 환경: 인터넷 연결 필수 | ❌ 자원: 설치 필요, PC 사양 요구될 수 있음 |
결론은? 🤔 상황에 맞게 쓰자!
- 간단하고 빠른 작업, 적당한 품질이면 OK: 온라인 누끼툴 (특히 자동+약간의 수동 보정)
- 최고 수준의 정밀도, 복잡한 편집, 상업적 최종 결과물: 포토샵 (또는 숙련된 경우 GIMP)
온라인 툴은 확실히 접근성과 속도 면에서 압도적인 매력이 있고, 수동 편집 기능까지 활용하면 꽤 높은 수준의 결과물을 만들 수 있어요. 포토샵을 배우기 부담스럽거나, 가끔씩 고품질 누끼가 필요한 분들에게는 정말 좋은 대안이 될 수 있습니다!
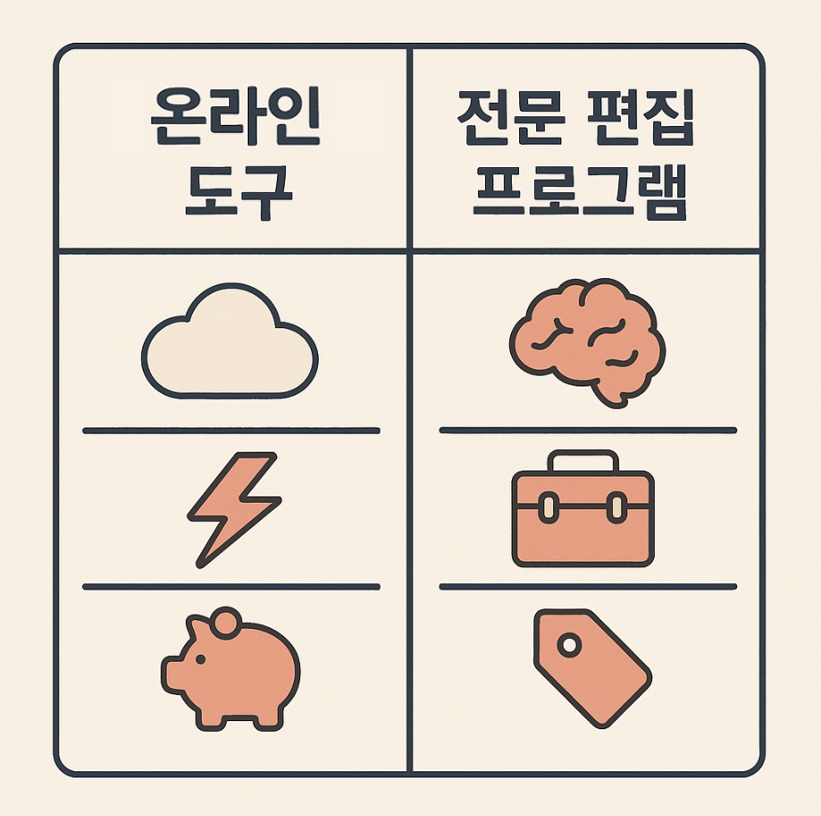
상황에 맞게 도구를 선택하는 센스! 💡 다음은 모바일!
AI 자동 누끼와 온라인 툴의 수동 편집 기능을 적절히 조합하면, 웬만한 누끼 작업은 포토샵 없이도 충분히 만족스럽게 해낼 수 있다는 사실! 이제 아셨죠? 😉 물론, 최고의 결과물을 위한 최종 보스 격인 포토샵의 존재감도 무시할 순 없지만, 모든 작업에 코끼리 잡는 칼을 쓸 필요는 없으니까요.

자, 지금까지 PC 앞에서 웹사이트를 통해 누끼따는 법을 알아봤는데요. 혹시... "이동 중에도, 스마트폰으로 간편하게 누끼 딸 수는 없을까?" 궁금하지 않으신가요?
다음 글에서는 <여러분의 손안의 편집실! 최고의 스마트폰 누끼따기 어플들을 추천해 드리고, 지금까지의 모든 내용을 총정리>하는 포스팅을 소개해 드립니다.
이제 정말 언제 어디서든 편하게 누끼따기 할 수 있습니다!
'생활 정보.How-to' 카테고리의 다른 글
| SKT 해킹 사건과 유심 정보 유출: 무엇이 문제인가? (0) | 2025.04.26 |
|---|---|
| 간호조무사 보수교육 면제·유예 조건 총정리 (2편) (0) | 2025.04.22 |
| 사우디아라비아 여행, 이것만은 꼭 알고 가세요! (필수 정보 정리) (0) | 2025.04.07 |
| LPGA T-Mobile 매치플레이 2025 일정, 섀도 크릭, 경기 방식, 상금 총정리 ⛳️ (0) | 2025.04.05 |
| 5캐럿 다이아몬드 가격의 비밀? 국제 기준 4C(캐럿, 컬러, 투명도, 컷) 등급 알아보기 (0) | 2025.04.01 |



